Pernahkah kamu merasa frustrasi karena kursor touchpad di laptop Windows 10 bergerak terlalu lambat? Rasanya seperti sedang berjuang menaklukkan siput yang super lambat!
Kursor touchpad yang lambat memang bisa sangat mengganggu produktivitas. Bayangkan, kamu sedang terburu-buru menyelesaikan pekerjaan, tapi kursor terus menyeret-nyeret langkahnya.
Tapi jangan putus asa dulu! Ada beberapa cara ampuh yang bisa kamu lakukan untuk mengatasi masalah kursor touchpad lambat di Windows 10. Di artikel ini, kita akan membahas 4+ Cara Mengatasi Kursor Touchpad Lambat Windows 10 agar kamu bisa kembali bekerja dengan lancar dan efisien.
4+ Cara Mengatasi Kursor Touchpad Lambat Windows 10
Berikut adalah langkah-langkah yang bisa kamu coba untuk mempercepat kursor touchpad di laptop Windows 10:
1. Sesuaikan Pengaturan Kecepatan Kursor
Cara paling umum dan seringkali paling efektif untuk mengatasi kursor touchpad yang lambat adalah dengan menyesuaikan pengaturan kecepatan kursor di Windows 10.
Berikut langkah-langkahnya:
- Buka Settings (Pengaturan) dengan menekan tombol Windows + I.
- Pilih Devices (Perangkat).
- Klik Touchpad di panel kiri.
- Pada bagian "Change the cursor speed" (Ubah kecepatan kursor), geser slider ke kanan untuk meningkatkan kecepatan kursor.
- Coba gerakkan kursor untuk merasakan perbedaannya. Sesuaikan hingga kamu menemukan kecepatan yang paling nyaman.
Jika kamu menggunakan mouse eksternal, pengaturan kecepatan kursor juga bisa ditemukan di bagian Mouse pada menu Devices.
2. Aktifkan Touchpad Sensitivity
Selain kecepatan kursor, sensitivitas touchpad juga berpengaruh pada responsivitas kursor. Meningkatkan sensitivitas touchpad bisa membuat kursor terasa lebih responsif dan cepat.
Berikut cara mengaktifkan atau menyesuaikan sensitivitas touchpad:
- Buka Settings (Pengaturan) dengan menekan tombol Windows + I.
- Pilih Devices (Perangkat).
- Klik Touchpad di panel kiri.
- Cari opsi "Touchpad sensitivity" (Sensitivitas touchpad). Opsi ini mungkin berbeda-beda tergantung pada merek dan model laptop kamu.
- Pilih tingkat sensitivitas yang lebih tinggi, seperti "High sensitivity" (Sensitivitas tinggi) atau "Most sensitive" (Paling sensitif).
- Coba gerakkan kursor untuk merasakan perbedaannya.
Jika opsi "Touchpad sensitivity" tidak tersedia, coba cari opsi lain yang berkaitan dengan sensitivitas atau responsivitas touchpad di pengaturan touchpad.
3. Perbarui Driver Touchpad
Driver yang usang atau rusak bisa menjadi penyebab kursor touchpad bergerak lambat atau tidak responsif. Memperbarui driver touchpad ke versi terbaru bisa mengatasi masalah ini.
Berikut cara memperbarui driver touchpad:
- Klik kanan tombol Start (Mulai) dan pilih Device Manager (Pengelola Perangkat).
- Cari kategori "Mice and other pointing devices" (Mouse dan perangkat penunjuk lainnya) dan perluas.
- Klik kanan pada perangkat touchpad kamu (biasanya bernama "Synaptics Touchpad" atau sejenisnya) dan pilih Update driver (Perbarui driver).
- Pilih "Search automatically for drivers" (Cari driver secara otomatis). Windows akan mencari dan menginstal driver terbaru yang kompatibel dengan perangkat kamu.
- Jika Windows tidak menemukan driver terbaru, kamu bisa mencoba mencari driver terbaru di situs web produsen laptop kamu.
Setelah memperbarui driver, restart laptop kamu untuk menerapkan perubahan.
4. Nonaktifkan Tablet PC Input Service
Terkadang, layanan Tablet PC Input Service bisa mengganggu kinerja touchpad, terutama jika kamu tidak menggunakan tablet atau perangkat layar sentuh. Menonaktifkan layanan ini bisa membantu meningkatkan responsivitas touchpad.
Berikut cara menonaktifkan Tablet PC Input Service:
- Tekan tombol Windows + R untuk membuka kotak dialog Run (Jalankan).
- Ketik "services.msc" dan tekan Enter.
- Cari layanan bernama "Tablet PC Input Service".
- Klik kanan pada layanan tersebut dan pilih Properties (Properti).
- Pada tab General (Umum), ubah "Startup type" (Jenis startup) menjadi "Disabled" (Dinonaktifkan).
- Klik Apply (Terapkan) dan OK.
- Restart laptop kamu.
5. Periksa dan Bersihkan Touchpad
Debu, kotoran, atau minyak yang menempel pada permukaan touchpad bisa mengganggu kinerja sensor dan menyebabkan kursor bergerak lambat atau tidak responsif.
Bersihkan touchpad secara berkala dengan kain lembut dan kering. Hindari menggunakan cairan pembersih yang keras atau abrasif, karena bisa merusak permukaan touchpad.
6. Reset Pengaturan Touchpad ke Default
Jika semua cara di atas tidak berhasil, kamu bisa mencoba mereset pengaturan touchpad ke default. Ini akan mengembalikan semua pengaturan touchpad ke kondisi awal dan bisa mengatasi masalah yang disebabkan oleh konfigurasi yang salah.
Berikut cara mereset pengaturan touchpad ke default:
- Buka Settings (Pengaturan) dengan menekan tombol Windows + I.
- Pilih Devices (Perangkat).
- Klik Touchpad di panel kiri.
- Cari opsi "Reset touchpad" (Reset touchpad) atau "Restore defaults" (Kembalikan default). Opsi ini mungkin berbeda-beda tergantung pada merek dan model laptop kamu.
- Klik tombol "Reset" atau "Restore" untuk mereset pengaturan touchpad ke default.
Setelah mereset pengaturan touchpad, kamu mungkin perlu menyesuaikan kembali pengaturan kecepatan kursor dan sensitivitas touchpad sesuai dengan preferensi kamu.
Kesimpulan
Kursor touchpad yang lambat memang menjengkelkan, tapi jangan biarkan masalah ini menghambat produktivitasmu. Dengan mengikuti 4+ Cara Mengatasi Kursor Touchpad Lambat Windows 10 yang telah kita bahas di atas, kamu bisa mempercepat kursor touchpad dan kembali bekerja dengan nyaman.
Ingatlah untuk mencoba setiap solusi secara bertahap dan perhatikan perbedaannya. Jika satu cara tidak berhasil, coba cara lain hingga kamu menemukan solusi yang paling efektif untuk masalahmu.
Punya tips lain untuk mengatasi kursor touchpad yang lambat? Bagikan pengalamanmu di kolom komentar!
FAQ
Berikut adalah beberapa pertanyaan umum yang sering diajukan tentang masalah kursor touchpad lambat di Windows 10:
1. Mengapa kursor touchpad saya tiba-tiba menjadi lambat?
Ada beberapa faktor yang bisa menyebabkan kursor touchpad menjadi lambat, seperti pengaturan kecepatan kursor yang rendah, driver touchpad yang usang atau rusak, gangguan dari layanan lain, atau kotoran pada permukaan touchpad.
2. Apakah memperbarui Windows 10 bisa mengatasi masalah kursor touchpad lambat?
Ya, terkadang memperbarui Windows 10 ke versi terbaru bisa mengatasi masalah kursor touchpad lambat. Pembaruan Windows seringkali menyertakan perbaikan bug dan peningkatan kinerja yang bisa memengaruhi kinerja touchpad.
3. Apakah menggunakan mouse eksternal bisa menjadi solusi permanen untuk masalah kursor touchpad lambat?
Menggunakan mouse eksternal bisa menjadi solusi sementara atau permanen untuk masalah kursor touchpad lambat. Jika kamu merasa lebih nyaman menggunakan mouse eksternal, kamu bisa terus menggunakannya. Namun, jika kamu ingin memperbaiki masalah touchpad, kamu bisa mencoba solusi yang telah kita bahas di atas.





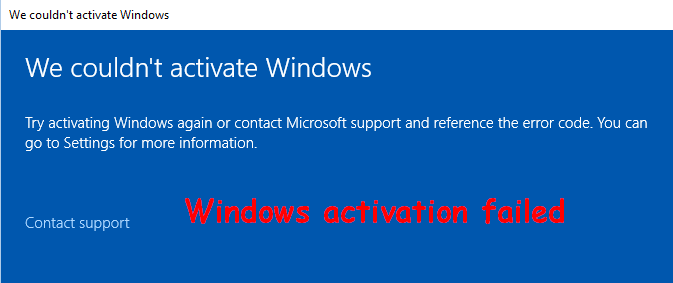






:max_bytes(150000):strip_icc()/001-settings-app-on-ipad-4103785-b9130540d20e47898ac2b9aa5a45327f.jpg?w=700)