Pernah merasa performa laptop atau PC Windows 10 kamu tiba-tiba melambat drastis? Padahal, aplikasi yang dibuka nggak terlalu banyak. Bisa jadi, penyebabnya adalah kelebihan beban (overload) pada sistem.
Kelebihan beban di Windows 10 bisa bikin frustrasi. Aplikasi jadi lemot, sering muncul notifikasi Not Responding, bahkan bisa sampai blue screen.
Tapi jangan panik dulu! Ada beberapa cara sederhana yang bisa kamu lakukan untuk mengatasi kelebihan beban di Windows 10 dan mengembalikan performanya seperti semula. Di artikel ini, kita akan membahas 3+ Cara Mengatasi Kelebihan Beban Di Windows 10 yang efektif dan mudah dipraktikkan.
Mengidentifikasi Penyebab Kelebihan Beban
Sebelum masuk ke solusi, penting untuk tahu dulu apa saja yang bisa menyebabkan kelebihan beban di Windows 10. Beberapa penyebab umum meliputi:
- Terlalu banyak aplikasi yang berjalan bersamaan.
- Proses latar belakang yang memakan sumber daya.
- Driver yang sudah usang atau bermasalah.
- Infeksi malware atau virus.
- Ruang penyimpanan yang hampir penuh.
3+ Cara Mengatasi Kelebihan Beban Di Windows 10
Berikut adalah beberapa cara yang bisa kamu coba untuk mengatasi kelebihan beban di Windows 10:
1. Tutup Aplikasi dan Proses yang Tidak Penting
Ini adalah langkah paling sederhana dan seringkali paling efektif.
- Buka Task Manager (tekan Ctrl + Shift + Esc).
- Lihat tab "Processes".
- Urutkan berdasarkan penggunaan CPU atau Memory.
- Perhatikan aplikasi atau proses yang menggunakan sumber daya paling banyak.
- Jika ada aplikasi atau proses yang tidak kamu kenali atau tidak penting, klik kanan dan pilih "End task".
Ingat, jangan menutup proses sistem yang penting, ya! Kalau ragu, lebih baik cari tahu dulu fungsi proses tersebut di internet.
2. Nonaktifkan Aplikasi Startup yang Tidak Perlu
Banyak aplikasi otomatis berjalan saat Windows 10 dinyalakan. Ini bisa membebani sistem sejak awal.
- Buka Task Manager (tekan Ctrl + Shift + Esc).
- Klik tab "Startup".
- Lihat daftar aplikasi yang berjalan saat startup.
- Nonaktifkan aplikasi yang tidak perlu dengan mengklik kanan dan memilih "Disable".
Dengan menonaktifkan aplikasi startup yang tidak penting, kamu bisa mempercepat waktu booting dan mengurangi beban pada sistem.
3. Perbarui Driver Perangkat Keras
Driver yang sudah usang atau bermasalah bisa menyebabkan berbagai masalah, termasuk kelebihan beban.
- Buka Device Manager (ketik "Device Manager" di search bar Windows).
- Lihat daftar perangkat keras.
- Jika ada tanda seru kuning di samping perangkat, itu berarti ada masalah dengan drivernya.
- Klik kanan pada perangkat dan pilih "Update driver".
- Pilih "Search automatically for drivers" agar Windows mencari driver terbaru secara online.
Kamu juga bisa mengunduh driver terbaru langsung dari website produsen perangkat keras.
4. Jalankan Pemindaian Malware
Malware atau virus bisa memakan sumber daya sistem dan menyebabkan kelebihan beban.
- Gunakan antivirus yang terpercaya (Windows Defender sudah cukup baik, tapi kamu bisa menggunakan antivirus pihak ketiga).
- Lakukan pemindaian penuh sistem.
- Hapus atau karantina semua malware atau virus yang ditemukan.
Pastikan antivirus kamu selalu diperbarui dengan definisi virus terbaru.
5. Bersihkan Disk dan Defragmentasi Hard Drive
Ruang penyimpanan yang hampir penuh juga bisa menyebabkan kelebihan beban.
- Buka Disk Cleanup (ketik "Disk Cleanup" di search bar Windows).
- Pilih drive yang ingin dibersihkan (biasanya C:).
- Centang kotak di samping file yang ingin dihapus (misalnya, Temporary Internet Files, Recycle Bin).
- Klik "OK" untuk menghapus file.
Jika kamu menggunakan hard drive (HDD), kamu juga bisa melakukan defragmentasi. Defragmentasi akan mengatur ulang file di hard drive sehingga lebih mudah diakses dan mempercepat performa.
- Buka Defragment and Optimize Drives (ketik "defrag" di search bar Windows).
- Pilih drive yang ingin didefragmentasi.
- Klik "Optimize".
Perlu diingat, defragmentasi tidak perlu dilakukan pada SSD (Solid State Drive).
6. Tingkatkan Kapasitas RAM
Jika semua cara di atas sudah dicoba tapi masalah kelebihan beban masih berlanjut, mungkin saatnya untuk meningkatkan kapasitas RAM. RAM yang lebih besar memungkinkan sistem untuk menjalankan lebih banyak aplikasi dan proses secara bersamaan tanpa mengalami penurunan performa.
Periksa spesifikasi laptop atau PC kamu untuk mengetahui jenis dan kapasitas RAM yang kompatibel.
Kesimpulan
Mengatasi kelebihan beban di Windows 10 memang membutuhkan sedikit usaha, tapi hasilnya sepadan. Dengan mengikuti langkah-langkah di atas, kamu bisa mengembalikan performa laptop atau PC kamu seperti semula dan menghindari frustrasi akibat aplikasi yang lemot.
Punya tips lain untuk mengatasi kelebihan beban di Windows 10? Bagikan pengalamanmu di kolom komentar!
FAQ
1. Apa itu "kelebihan beban" di Windows 10?
Kelebihan beban (overload) terjadi ketika sistem Windows 10 bekerja terlalu keras karena terlalu banyak aplikasi, proses, atau layanan yang berjalan secara bersamaan. Ini bisa menyebabkan penurunan performa, aplikasi yang lemot, dan bahkan blue screen.
2. Bagaimana cara mengetahui aplikasi mana yang paling membebani sistem?
Kamu bisa menggunakan Task Manager (Ctrl + Shift + Esc) untuk melihat aplikasi dan proses mana yang menggunakan sumber daya CPU, memory, dan disk paling banyak.
3. Apakah aman untuk menonaktifkan semua aplikasi startup?
Tidak semua aplikasi startup aman untuk dinonaktifkan. Sebaiknya, nonaktifkan hanya aplikasi yang kamu kenali dan tidak penting untuk penggunaan sehari-hari. Jika ragu, cari tahu dulu fungsi aplikasi tersebut di internet.








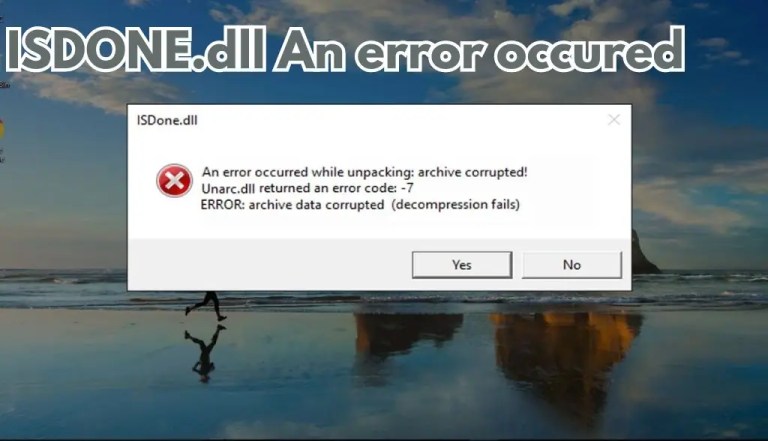



:max_bytes(150000):strip_icc()/001-settings-app-on-ipad-4103785-b9130540d20e47898ac2b9aa5a45327f.jpg?w=700)